如何設定路由器(ROUTER)
2016-03-25
2016-03-25
路由器能大大提升通信速度,方便又快捷,即買即插就可用到,但是如何設定路由器呢?
如何設定路由器?
步驟一:連接方法
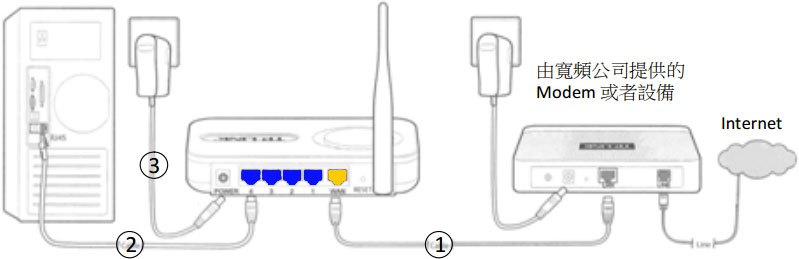
1)來自電腦的網絡線插藍色LAN (如圖2號線),寬頻線插黃色WAN(如圖1號線)
2)接駁TP-LINK路由器的電源線 (如圖3號線)
3)觀察路由器前面的WAN燈有沒有亮著,以及LAN燈有沒有其中一盞燈號亮著(如果沒有,請檢查電源已開及插線方法正確)
步驟二:設定寬頻上網
請先確定你寬頻公司的連線方式, 如不清楚可向你的寬頻供應商查詢
香港地區的寬頻連線方式,主要有兩種:
| 第一種:浮動 IP (Dynamic IP)(一般浮動IP只完成步驟一就可上網,如未能成功上網,可跟下面指示做法) 此選項適用於沒有提供使用者名稱 / 密碼的寬頻, 例如:
|
| 第二種:PPPoE /Russia PPPoE(按照下列做法完成設定) 此選項適用於有提供使用者名稱 / 密碼的寬頻, 例如:
例如: XXXXX@netvigator.com, XXXXX@hgcbroadband.com, XXXXX@threebb.com.hk |
做法如下:
1) 打開瀏覽器 (例如 Internet Explorer) ,在網址列輸入192.168.0.1 或 tplinklogin.net 或192.168.1.1, 按Enter
*相關資料可在路由器底部查看Default Access
2) 使用者名稱輸入admin, 密碼輸入admin, 然後按確定按鈕, 進入TP-LINK 路由器的設定畫面
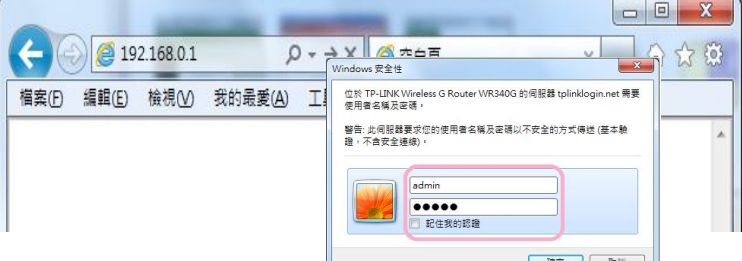
3) 按左面 的網路設定(Network), 再按網際網絡 WAN (WAN)
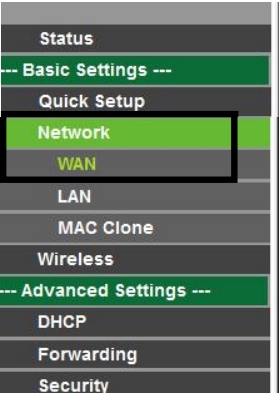
4) 連線方式 (WAN Connection Type),浮動IP(Dynamic IP) 或 PPPoE / Russia PPPoE 兩個選擇其中一個
|
如選取浮動 IP, 按最下方的儲存
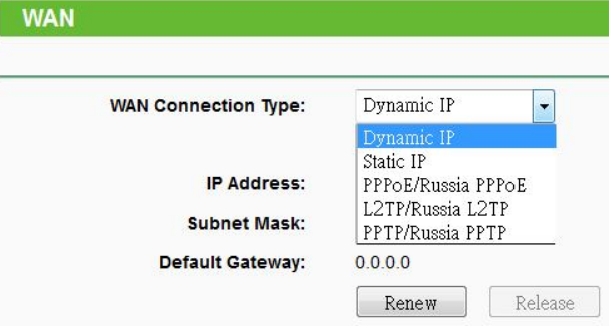 |
|
如選取 PPPoE, 點擊勾選永遠自動連線 (Connect Automatically), 再按儲存
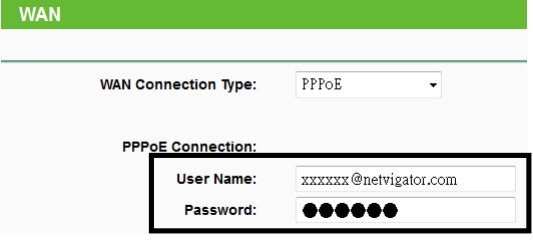 |
5) 完成以上步驟後插線的電腦應該能即時上網(請確保可以上網才做步驟三)
步驟三:設定無線加密
**路由器底部有預設密碼,或可自改**
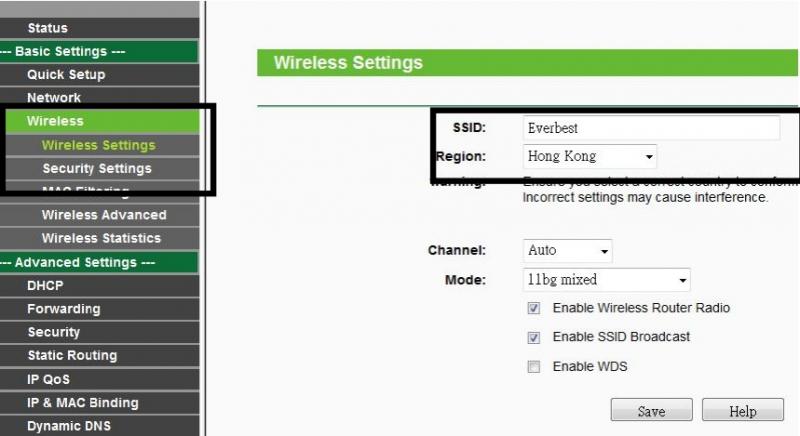
2) 在無線網絡名稱 (SSID) 的空格自訂一個你喜歡的名稱, 英文及數字均可
3) 地區 (Region) 選擇 香港 (Hong Kong)
4) 按最下方的儲存 (Save), 如出現提示訊息按確定
5) 按左面的無線網絡加密設定 (Security Settings 或 Wireless Security)
6) 拉到畫面的最下方選取WPA-PSK/WPA2-PSK

7) 版本(Version)可以選取 WPA-PSK, 加密方式(Encryption) 選取 AES
**如某些舊裝置不能成功連接WI-FI,請選擇WPA加密,不要選擇WPA2加密**
**如WPA都不能連接,則只能選擇WEP加密**
**WEP加密非常容易被破解,並不推薦使用**
8) PSK金鑰密碼 (PSK Password)自訂一個密碼, 最少八個字, 英文及數字均可
9) 按儲存(Save), 如出現提示訊息按確定
完成以上步驟後,把路由器的電源關掉再重開便完成TP-LINK 路由器設定
如果將來更換/添加電腦/重裝 Windows, 都不需要重新設定 TP-LINK 路由器
插線的電腦只需把網絡線插好, 無線的電腦需要選取無線網絡名稱 (SSID), 再輸入PSK金鑰密碼便可上網

 購物須知
購物須知 客戶服務
客戶服務