按圖登入WINDOWS 10圖像密碼設定
2016-05-14
2016-05-14
想按圖登入WINDOWS 10圖像密碼設定?圖像密碼設定步驟並不複雜,只要按照設定步驟就可以做到,現在教你如何做法!
按圖登入《Win 10》圖像密碼設定
按點畫線作密碼
PC使用圖像密碼(或稱「圖作密碼」)也頗新鮮,《Win 8》也有提供此功能,不過對於現今手機隨身的用戶來說,可能會覺得用法似曾相識。圖像密碼可說是《Android》的Gesture Password的加強版。《Windows》的圖像密碼優點除了讓用戶自定背景圖之外,最重要的是可以用按點畫線來設定密碼。即是說,你可以用一個簡單的手繪圖案來當作密碼。由於圖像密碼沒有文字輸入,因此黑客無法以鍵盤側錄用(keylogger)程式偷錄密碼,令系統更安全。
圖像密碼特點
圖像密碼有一定的容錯性(Fault Tolerance),用戶不必準確無誤地做出相用手勢,就算頗有誤差,也能過關。不過,若果三個手勢都偏離太遠的話,那就不能通過了。原則上,圖像密碼須由用戶自訂背景圖像,而在《Windows 10》這個圖像會跟從Microsoft帳戶。換言之,在其他《Windows 10》裝置登入Microsoft帳戶,亦可以用回先前設定背景圖像。
設定步驟
圖像密碼設定步驟並不複雜,選擇背景圖像限制也少;不過由於登入時左邊有信息面板,所以建議閣下"命用"的相片長闊宜接近4:3,若選闊屏比例如16:9底16:10的圖像會裁切一部分圖像。
1.首先用戶需按下開始鈕,在功能選單選「變更帳戶設定」。
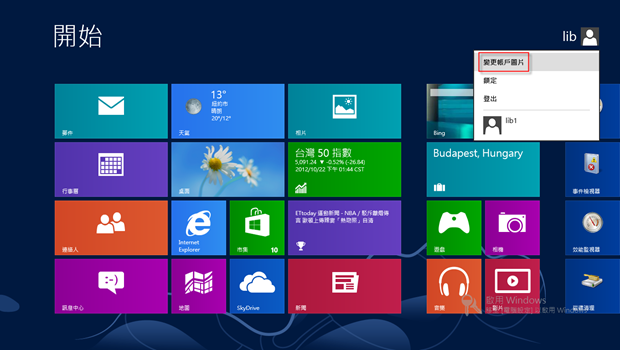
2.你會進入電腦設定的「使用者」部分,在您的帳戶之下可以建立/修改三種密碼:
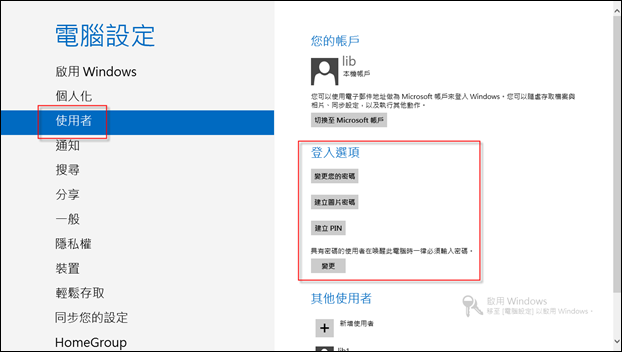
3.點選「建立 PIN」,Windows 要求你要先輸入這個帳號的密碼:(如果你的帳號尚未設定密碼,則無法設定 PIN 碼和圖片密碼)
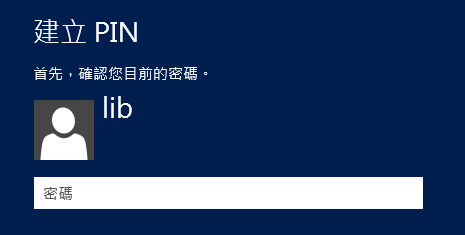
4.接著輸入 4 位數的數字密碼二次(要相同),這樣就完成了 PIN 密碼的設定:
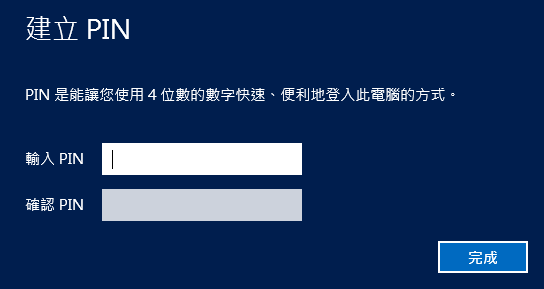
5.接著,要來建立「圖片密碼」,一樣要先輸入該帳號的密碼才能設定圖片密碼:
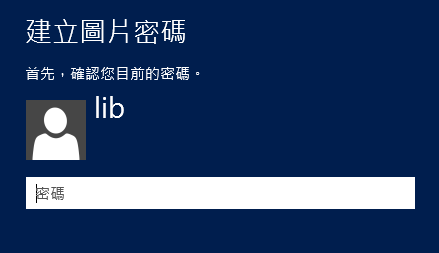
6.接著,選取一張在電腦中的圖片:
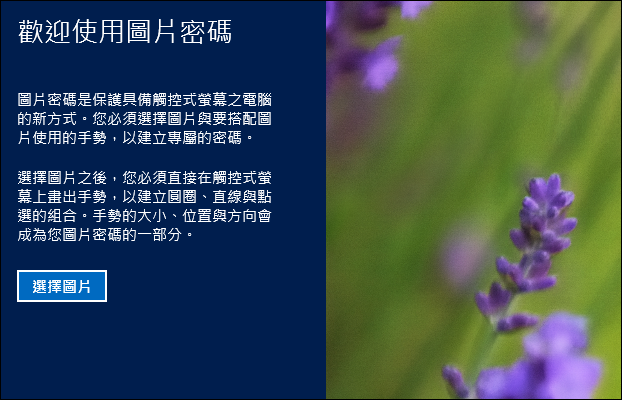
7.確認你選的圖片:
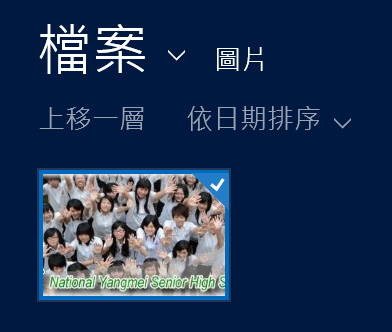
8.接著,點選「使用這圖片」:

按點畫線作密碼
PC使用圖像密碼(或稱「圖作密碼」)也頗新鮮,《Win 8》也有提供此功能,不過對於現今手機隨身的用戶來說,可能會覺得用法似曾相識。圖像密碼可說是《Android》的Gesture Password的加強版。《Windows》的圖像密碼優點除了讓用戶自定背景圖之外,最重要的是可以用按點畫線來設定密碼。即是說,你可以用一個簡單的手繪圖案來當作密碼。由於圖像密碼沒有文字輸入,因此黑客無法以鍵盤側錄用(keylogger)程式偷錄密碼,令系統更安全。
圖像密碼特點
圖像密碼有一定的容錯性(Fault Tolerance),用戶不必準確無誤地做出相用手勢,就算頗有誤差,也能過關。不過,若果三個手勢都偏離太遠的話,那就不能通過了。原則上,圖像密碼須由用戶自訂背景圖像,而在《Windows 10》這個圖像會跟從Microsoft帳戶。換言之,在其他《Windows 10》裝置登入Microsoft帳戶,亦可以用回先前設定背景圖像。
設定步驟
圖像密碼設定步驟並不複雜,選擇背景圖像限制也少;不過由於登入時左邊有信息面板,所以建議閣下"命用"的相片長闊宜接近4:3,若選闊屏比例如16:9底16:10的圖像會裁切一部分圖像。
1.首先用戶需按下開始鈕,在功能選單選「變更帳戶設定」。
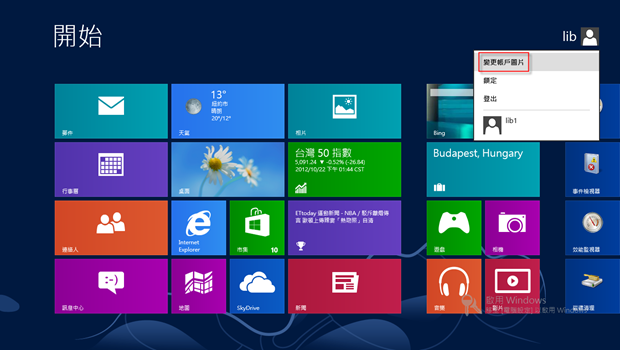
2.你會進入電腦設定的「使用者」部分,在您的帳戶之下可以建立/修改三種密碼:
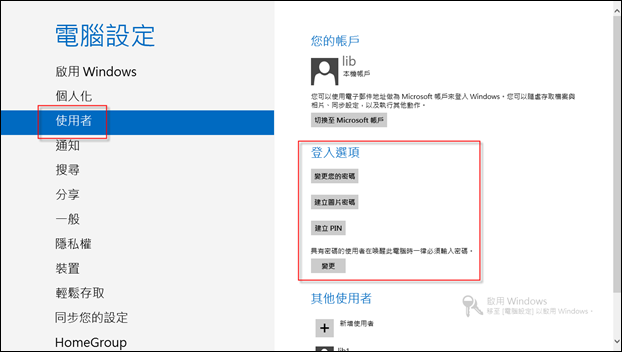
3.點選「建立 PIN」,Windows 要求你要先輸入這個帳號的密碼:(如果你的帳號尚未設定密碼,則無法設定 PIN 碼和圖片密碼)
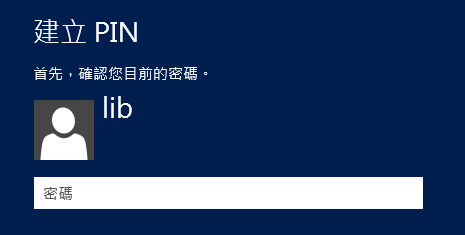
4.接著輸入 4 位數的數字密碼二次(要相同),這樣就完成了 PIN 密碼的設定:
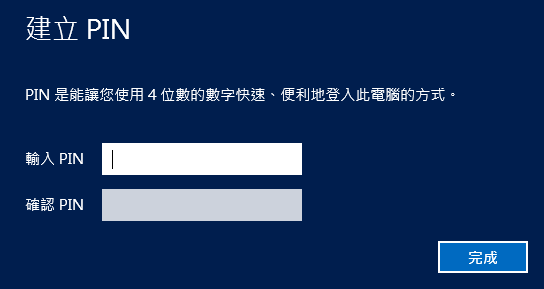
5.接著,要來建立「圖片密碼」,一樣要先輸入該帳號的密碼才能設定圖片密碼:
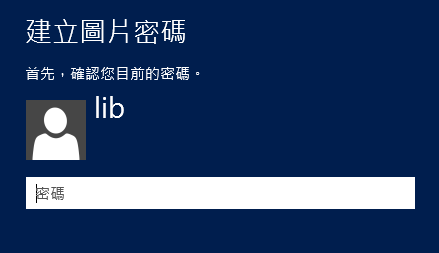
6.接著,選取一張在電腦中的圖片:
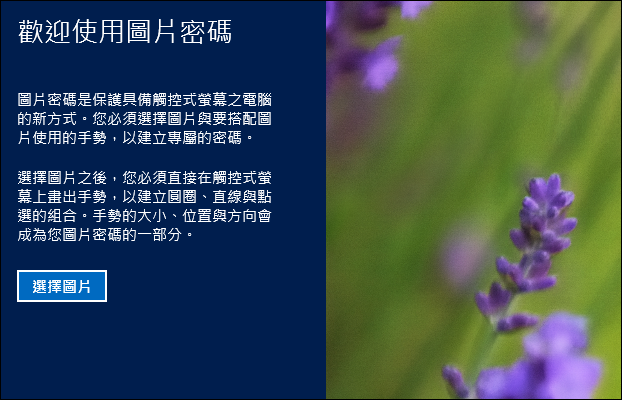
7.確認你選的圖片:
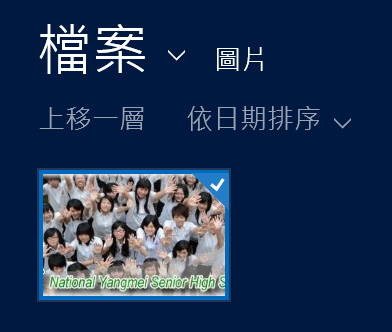
8.接著,點選「使用這圖片」:

9.最後,你在圖片上的三個位置畫三個手勢,再重覆一次這三個手勢,二次要相同。如此,便完成了密碼的設定。


 購物須知
購物須知 客戶服務
客戶服務